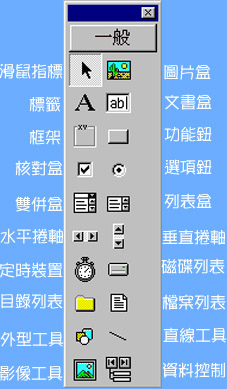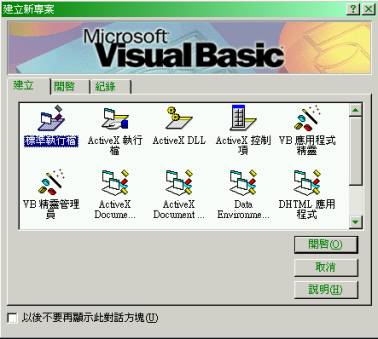
Visual Basic整合開發環境基本上由好幾個視窗組合而成,除了主視窗、工具列、工具箱、表單設計師、專案總管、屬性視窗、表單配置視窗外,尚有程式碼視窗、瀏覽物件視窗、即時運算視窗、區域變數視窗、監看視窗、調色盤…等。
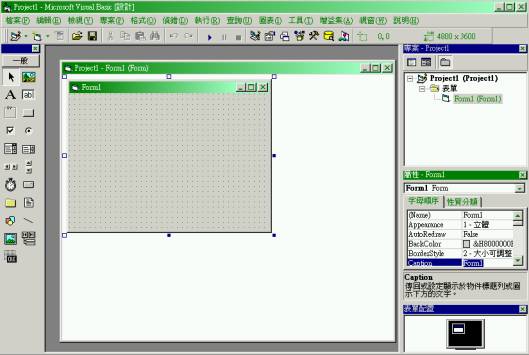
啟動執行Visual Basic以後,在進入標準介面視窗之前,會先進入上面這個建立新專案視窗,程式會詢問你要如何執行,分為三個子視窗:建立、開啟、記錄。
1. 在建立的視窗有九個類別的選項,有:標準執行檔,ActiveX執行檔,ActiveX DLL,AcitveX 控制項,VB應用程式精靈,VB專業版控制項,增益功能,ActiveX 文件DLL,ActiveX 文件EXE。
2. 在開啟的視窗可以讓我們選擇已經存在的專案檔。
3. 在記錄的視窗可以讓我們選擇曾經編輯過的專案。
執行”標準執行檔”後,會進入Visual Basic的基本介面如下圖所示。
以下逐步說明如何利用這種介面建立程式。VISUAL BASIC內分為五個視窗:
主視窗包含一個選擇表區(內含13個選擇表)和一個工具棒區(TOOL BAR)。選擇表區包括:檔案、編輯、檢視、專案、格式、偵錯、執行、查詢、圖表、工具、增益集、視窗、及說明。工具棒區於稍後加以說明。
這個主視窗具有三個不同的狀態。第一種是設計狀態:表示這個程式正處於程式碼設計編輯狀態。

執行狀態:表示這個程式正處於執行狀態。

中斷狀態:表示這個程式處於執行狀態時,使用者按下『執行』表單中的『中斷』指令,主要用途用於偵錯。

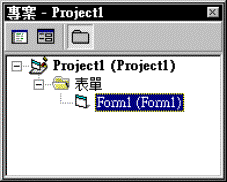
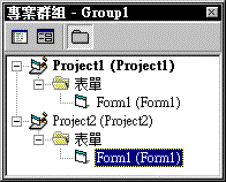
2. 專案視窗
當我們撰寫一個Visual Basic程式時,Visual Basic都會產生一個「專案」(Project)來存放所編寫的相關檔案。因為整個程式的程式碼並不一定全都放在同一個檔案中,可能分開放在數個不同的檔案中,所以專案是用來管理表單及程式相關的檔案。隨著應用軟體複雜度的增加,可能需要分成好幾個專案,我們將兩個以上的專案組合成專案群組(Project Group)。
在啟動Visual Basic或執行[檔案/建立新專案]指令時,系統只提供一個專案,其預設名稱為「Project 1」。當執行[檔案/新增專案]指令時,會增加新的專案,其預設名稱依序為Project 2、Project 3…,每一個專案預設各擁有一個表單,其預設名稱為「Form 1」。
左圖為「專案總管」視窗,左側上圖擁有一個專案,左側下圖擁有二個專案,當「專案總管」中擁有兩個以上專案時,會自動建立一個專案群組,預設名稱為「Group 1」。
通常想完成設計一個功能,可能需要許多程式檔案或是表單來完成它,而專案檔案(project)就是管理這些程式及表單的管理者。

3. 屬性視窗
屬性視窗(properties window)大略包括兩個部份:
名稱欄位:此欄位列出表格(form)或是控制元件(control)的名稱。
屬性列表:列出目前所選的表格或控制元件的所有屬性。每一個控制元件都有各種不同的屬性,而屬性則是看各種不同的控制元件而定。
在屬性視窗最下方,有各種屬性的說明。使用上只要移動到特定屬性位置,即可參考下方說明作屬性更改。
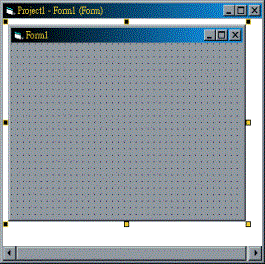
4. 表單視窗
表單視窗(form window)就是讓使用者編輯應用程式外觀的設計表單。
表單設計師最主要的功能就是安置我們所選用的物件,在執行時,它就是一個可以看得見的執行視窗,表單上的物件都會依設計時滑鼠拖曳的位置出現。
表單的尺寸可以利用滑鼠按住圖中的小方點,拉曳調節成所希望的大小。其標題列、顏色及其他屬性,可以利用屬性視窗變更之。